FreeDOのキー設定
| はじめに |
| FreeDOのキー設定は、バグの為か設定が出来ません。 どうにかならないかと調べたところ、レジストリを書き換えて、 キーボードで操作できるようにする方法を見つけたので、その方法を紹介します。 2007/XX/XX 雑誌やエミュレータ本でここに書いている方法が転載されていますね。 こんな解説でも役に立つなら、なによりです。 |
| レジストリの書き換え方法 |
| FreeDOを起動します。 (初回起動時の場合は、BIOSファイルの指定を要求されるので、BIOSファイルを指定します。) メニューから、PBUS → Controller1 → Keypad → Configre... を選択します。 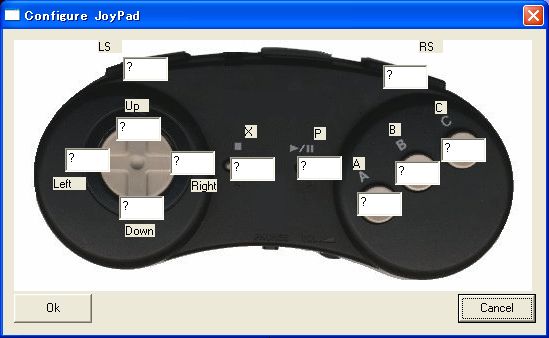 キー設定が勝手に動き、すべて ? で埋められていきますが、OKボタンを押します。 いったん、FreeDOを終了すると、レジストリにFreeDOの設定が保存されます。 Windowsの スタートボタンから → ファイル名を指定して実行 → regeditと入力 → OKボタン でレジストリ エディタを起動します。 FreeDOの設定は、 HKEY_CURRENT_USER\Software\FreeDO\FreeDO Emulator に保存されているので、そこまで移動します。 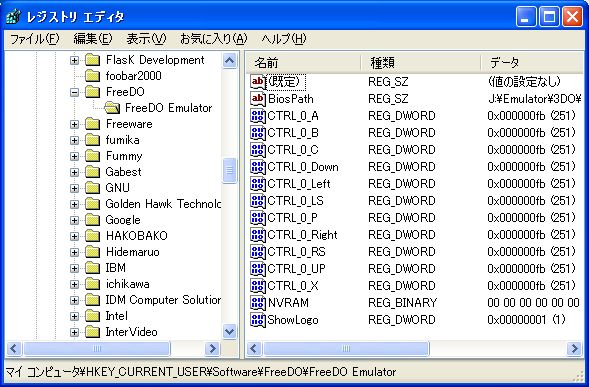 察しのよい人ならすぐに分かると思いますが、CTRL_0_A などのキーがキー設定です。 ここのCTRL_0_AからCTRL_0_Xの値を書き換えます。 キーボードのキーの値は、ここに書いておきます。 注 : 一部しか調べていませんが、もしかしたら、キーボードによって値が異なることがあるかもしれません。 まず、書き換えるキーをダブルクリックします。 表記の16進を10進に変更。(16進でもいいのですが、10進しか調べてないので10進の値で変更します。) 値のデータを割り当てたいキーの数値に変更して、OKボタンを押します。 例えば、CTRL_0_UPにキーボードの↑を割り当てる場合は、  私の調べたキーの値を見ながら、以下の様に値のデータと表記を変更してOKボタンを押します。  同様にして、すべてのキーを変更したら、レジストリ エディタを終了。 2P側の設定方法も同様に出来ます。 メニューから、PBUS → Controller2 → Keypad → Configre... を選択。あとは1P側の設定方法と同じです。 注 : レジストリを書き換えた後、再びコントローラ設定を開きOKを押してしまうと、設定が元に戻ってしまいます。 これで、FreeDOを起動すると、キーボードで操作できるようになっているはずです。 キーボードで操作できるようになれば、JoyToKeyなどを使用して、パッドで操作することもできるようになります。 レジストリの変更方法は簡単ですが、パッドのボタンがJoyToKeyのどのボタンに対応しているのかを調べるのが面倒かも。 |